
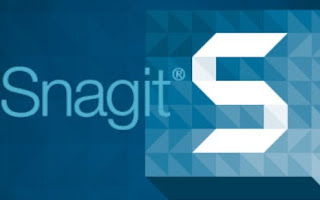
I’ve noticed a recurring theme when supporting coworkers and clients who are using SnagIt for the first time: They don’t fully understand how to take advantage of the timesaving options. In “Create figures for your training materials with SnagIt,” I called version 4 of the program “a dream come true for technical writers.” Version 5.2.1, released in summer 2001, is the best version yet. Instead, find a screen-capture program that you like, and get in the habit of using it every time you create or update documentation.įor my writing and training jobs, I rely on SnagIt, from TechSmith Corporation. The and methods of capturing screen shots are acceptable for one-shot deals, but you shouldn’t use those methods for every screen shot in your document. This week, I’d like to share a couple of the tricks I use routinely as a technical writer and trainer. End users love pictures, and the correct screen shots make the difference between useful, effective training materials and documents that aren’t read. When you’re writing technical documentation for end users, borrow a trick from authors who write children’s books: Use as many pictures as possible.įor technical writing, I’m talking about screen shots, of course.
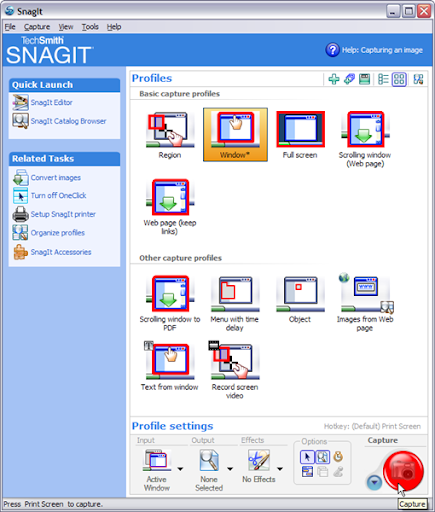
Learn valuable tips and tricks to using SnagIt. Set the hotkey to Print Screen.How to use SnagIt to grab good screen shots

To change the hotkey to Print Screen, click in that area and press the Print Screen key. Confirm Print Screen is set as the Global Capture hotkey under the red Capture button.Select Start > TechSmith > Snagit to open the Capture Window.How do I capture directly to an image using the Print Screen key? Solution Snagit 13 and Later


 0 kommentar(er)
0 kommentar(er)
